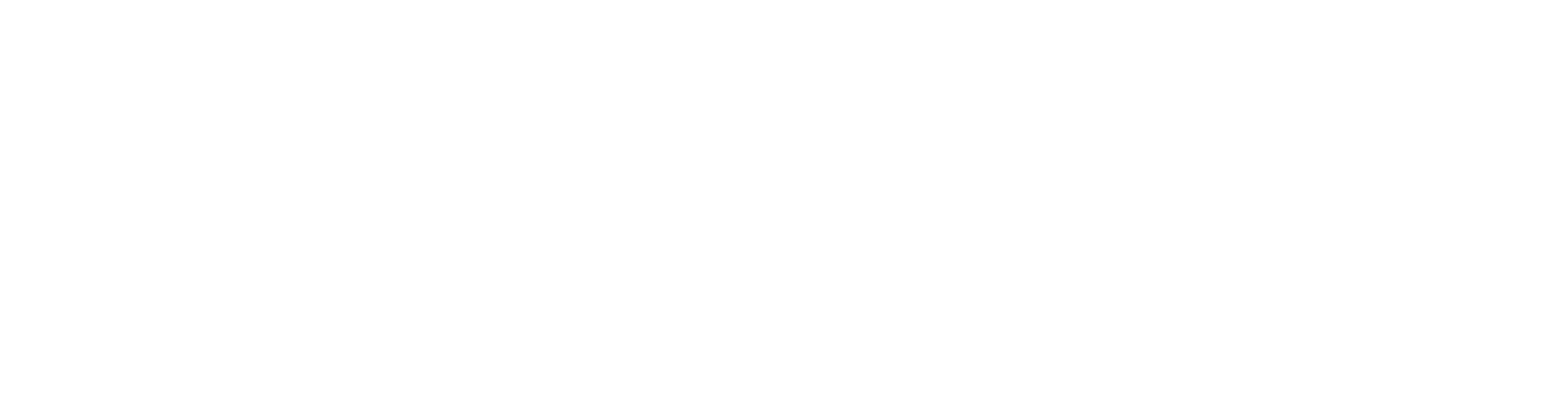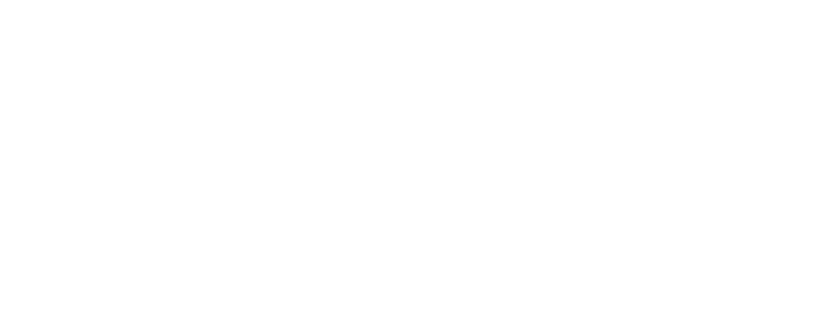Инструкция применения
Zoom для дистанционного обучения и совещаний
Сейчас Zoom является одной из самых удобных платформ для дистанционного общения участников. Есть некоторые недостатки,и команда активно работает по их устранению, но ни одна другая платформа пока не может конкурировать с zoom по удобству, простоте использования и стоимости. Я пользуюсь этой программой уже несколько лет. Вижу, как сейчас коллеги тренеры, педагоги, руководители начинают её применять. Попробовала уместить свой опыт в инструкцию для организаторов и участников конференций.
Установка
Для начала работы с zoom в качестве организатора или участника, важно установить программу бесплатно https://zoom.us/ на компьютер или телефон. Можно работать в бесплатной версии до 100 человек с видео-связью, но длительность эфира 40 минут. Хотя платная версия стоит не дорого – 14.99 $ при получении достаточно хороших функций.
Запланировать конференцию
Чтобы организовать встречу, перейдите в раздел «Конференции». При организации встречи можно запланировать дату, время и продолжительность конференции. А можно сделать конференцию повторяющейся. Тогда вы можете давать участникам для подключения одну и ту же ссылку и не планировать каждый раз время конференции. Для этого поставьте галочку в пункте: «Повторяющаяся конференция». Можете скопировать и разослать ссылку участникам. Либо можете нажать кнопку «Копировать приглашение», где указан идентификатор конференции. Можно добавить участников в список контактов в стартовом окне «Добавить контакт» по e-mail и использовать zoom без ссылок, созваниваясь с участниками команды (учениками) как в skype.
Для начала работы с zoom в качестве организатора или участника, важно установить программу бесплатно https://zoom.us/ на компьютер или телефон. Можно работать в бесплатной версии до 100 человек с видео-связью, но длительность эфира 40 минут. Хотя платная версия стоит не дорого – 14.99 $ при получении достаточно хороших функций.
Запланировать конференцию
Чтобы организовать встречу, перейдите в раздел «Конференции». При организации встречи можно запланировать дату, время и продолжительность конференции. А можно сделать конференцию повторяющейся. Тогда вы можете давать участникам для подключения одну и ту же ссылку и не планировать каждый раз время конференции. Для этого поставьте галочку в пункте: «Повторяющаяся конференция». Можете скопировать и разослать ссылку участникам. Либо можете нажать кнопку «Копировать приглашение», где указан идентификатор конференции. Можно добавить участников в список контактов в стартовом окне «Добавить контакт» по e-mail и использовать zoom без ссылок, созваниваясь с участниками команды (учениками) как в skype.
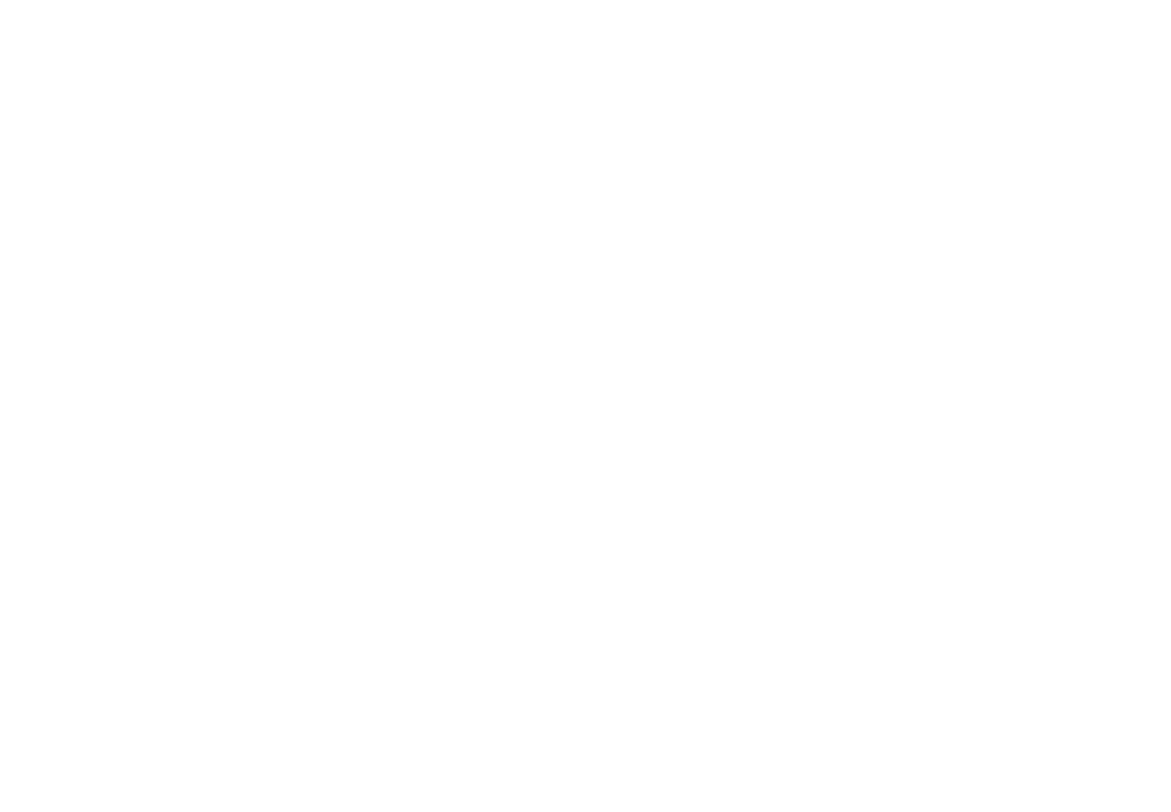
Управление своим звуком и видео
Если вы подключились с компьютера или с телефона – кнопки управления звуком и видео находятся в нижней панели вашего окна слева. При перечеркнутых значках «Звук» и «Видео» вас не будет не слышно, ни видно. Как организатор конференции, вы можете включать и выключать собственные видео и звук, а также звук участников. Чтобы в эфире не фонило, отодвиньте колонки от микрофона. Лучше использовать гарнитуру с микрофоном. Можете использовать функцию «Подправить мой внешний вид» в настройках видео. Найдите для себя место с хорошим освещением. Лучше у окна.
Запись конференции
Запись конференции можно настроить включать автоматически, но более удобный вариант для записи нужного отрезка – вручную. Включается с нужней части панели «Запись» (при трансляции экрана переходит в верхнюю панель). Запись может сохраняться в облако с ограничением ГБ по тарифу, второй вариант – на компьютер. Оба варианта удобны: облако - чтобы делиться ссылкой записи, на компьютер – чтобы сохранить у себя. Главное, чтобы хватило места. Однажды у меня запись не сохранилась из-за отсутствия места на диске, но спустя время освободила место и запись укачалась. С другими сбоями записи за несколько лет работы не сталкивалась.
Подключение участников
Вы можете пригласить участников на свою встречу автоматически при входе в конференцию, но формат полученного участниками письма будет не совсем удобен, может быть на английском языке. Лучше прислать участникам ссылку повторяющейся конференции. Она будет короткой. К ней можете добавить рекомендации как в первый раз подключиться, приготовить возможность использования камеры и звука. При входе с компьютера важно нажать кнопку «Использовать звук устройства», на телефоне нажать над значком звука «Вызов с использованием звука устройства». Если при подключении требуется идентификатор конференции – нажмите 10-значный номер в ссылке.
Если вы подключились с компьютера или с телефона – кнопки управления звуком и видео находятся в нижней панели вашего окна слева. При перечеркнутых значках «Звук» и «Видео» вас не будет не слышно, ни видно. Как организатор конференции, вы можете включать и выключать собственные видео и звук, а также звук участников. Чтобы в эфире не фонило, отодвиньте колонки от микрофона. Лучше использовать гарнитуру с микрофоном. Можете использовать функцию «Подправить мой внешний вид» в настройках видео. Найдите для себя место с хорошим освещением. Лучше у окна.
Запись конференции
Запись конференции можно настроить включать автоматически, но более удобный вариант для записи нужного отрезка – вручную. Включается с нужней части панели «Запись» (при трансляции экрана переходит в верхнюю панель). Запись может сохраняться в облако с ограничением ГБ по тарифу, второй вариант – на компьютер. Оба варианта удобны: облако - чтобы делиться ссылкой записи, на компьютер – чтобы сохранить у себя. Главное, чтобы хватило места. Однажды у меня запись не сохранилась из-за отсутствия места на диске, но спустя время освободила место и запись укачалась. С другими сбоями записи за несколько лет работы не сталкивалась.
Подключение участников
Вы можете пригласить участников на свою встречу автоматически при входе в конференцию, но формат полученного участниками письма будет не совсем удобен, может быть на английском языке. Лучше прислать участникам ссылку повторяющейся конференции. Она будет короткой. К ней можете добавить рекомендации как в первый раз подключиться, приготовить возможность использования камеры и звука. При входе с компьютера важно нажать кнопку «Использовать звук устройства», на телефоне нажать над значком звука «Вызов с использованием звука устройства». Если при подключении требуется идентификатор конференции – нажмите 10-значный номер в ссылке.
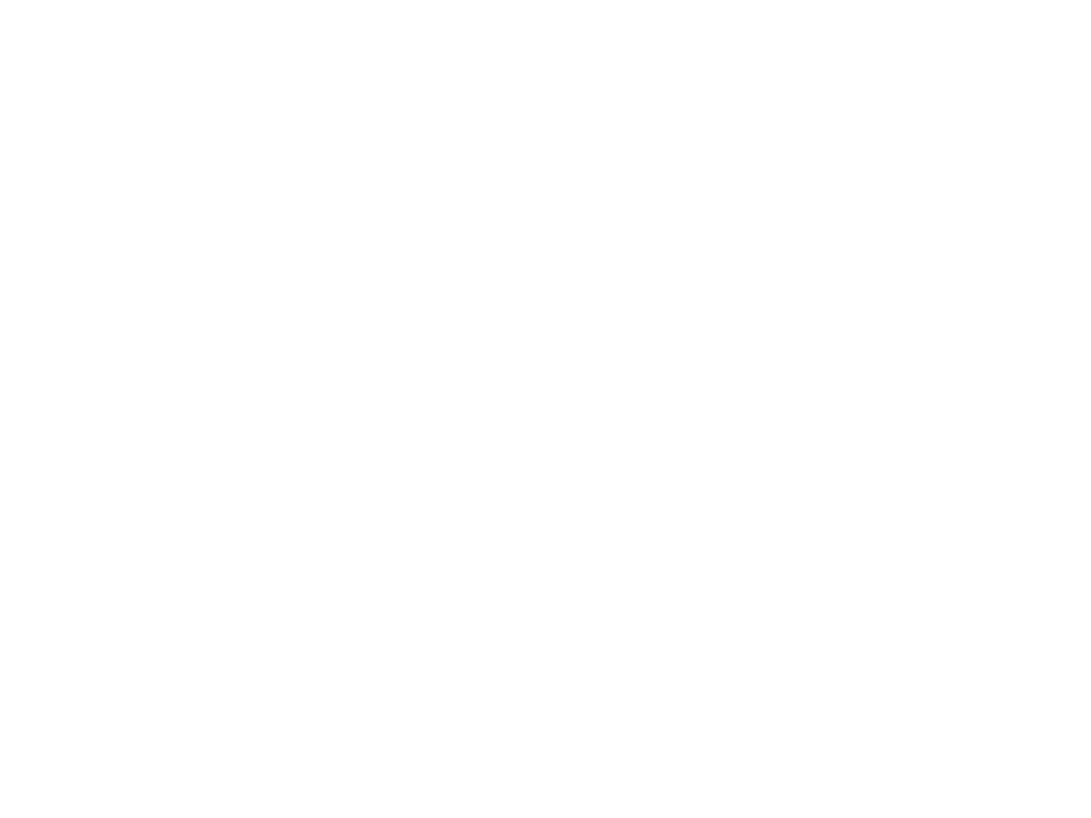
Управление участниками
Нажмите в нижней панели окна на значок человечков, в правой части появится панель со списком присутствующих участников. Здесь можно включить и выключить звук участников, переименовать себя или изменить фото профиля. Организатор также может переименовать участников.
Демонстрация экрана
В zoom не нужно закачивать презентации и видео как в вебинарную комнату, можно оперативно показывать любой тип файла, демонстрируя свой экран. В нижней панели нажать зеленый значок папки со стрелкой с названием «Демонстрация экрана» или «Совместное использование». Выбрать открытую программу или окно браузера. Демонстрацию можно приостановить, изменить на другой документ и завершить – кнопки для этого будут находиться в верхней панели окна. Демонстрацию экрана может сделать любой участник встречи. Если не хотите давать такую возможность – измените настройки в учетной записи на браузере.
Взаимодействие с участниками
Участники могут поднять руку, показывая готовность включиться в обсуждение («Поднять руку» на компьютере - в правой панели, на телефоне - в нижней панели. Групповой чат открывается: на компьютере надпись «Чат» в нижней панели, на телефоне в нижней панели надпись «Участники». Для чата можно настроить, кто может писать: только организатор, все открыто, все открыто и конфиденциально участникам. В чате можно пересылать файлы. В чате можно использовать опросы участников (вопросы спроектировать заранее), просить пользоваться реакциями.
Разделение участников на группы
Разделение участников доступно в платной версии программы. Для этого включить настройку на сайте программы в учетной записи в настройках расширенной конференции. Далее в нижней панели конференции всегда будете доступно такое разделение - значок многоточие с надписью «Подробнее» - «Сессионные залы». Программа предложит разделить вам количество присутствующих участников на необходимое количество сессионных залов. Выбирайте нужное вам количество залов. Разделить можно автоматически – случайным образом или вручную, определяя в какой зал какие участники войдут. Нажать кнопку «Создать залы». Программа не распределяет вас как организатора в зал. Нажмите «Открыть залы». Вы можете заглядывать во все залы к участникам, наблюдая за обсуждением, которое у них происходит, или остаться в одном из залов в качестве модератора или участника. В зале любой участник может демонстрировать свой экран, если это нужно для работы. По завершении обсуждения нажать кнопку «Закрыть все залы». Участники вернуться в общий зал обсуждения. Общая запись конференции в сессионных залах не записывает.
Нажмите в нижней панели окна на значок человечков, в правой части появится панель со списком присутствующих участников. Здесь можно включить и выключить звук участников, переименовать себя или изменить фото профиля. Организатор также может переименовать участников.
Демонстрация экрана
В zoom не нужно закачивать презентации и видео как в вебинарную комнату, можно оперативно показывать любой тип файла, демонстрируя свой экран. В нижней панели нажать зеленый значок папки со стрелкой с названием «Демонстрация экрана» или «Совместное использование». Выбрать открытую программу или окно браузера. Демонстрацию можно приостановить, изменить на другой документ и завершить – кнопки для этого будут находиться в верхней панели окна. Демонстрацию экрана может сделать любой участник встречи. Если не хотите давать такую возможность – измените настройки в учетной записи на браузере.
Взаимодействие с участниками
Участники могут поднять руку, показывая готовность включиться в обсуждение («Поднять руку» на компьютере - в правой панели, на телефоне - в нижней панели. Групповой чат открывается: на компьютере надпись «Чат» в нижней панели, на телефоне в нижней панели надпись «Участники». Для чата можно настроить, кто может писать: только организатор, все открыто, все открыто и конфиденциально участникам. В чате можно пересылать файлы. В чате можно использовать опросы участников (вопросы спроектировать заранее), просить пользоваться реакциями.
Разделение участников на группы
Разделение участников доступно в платной версии программы. Для этого включить настройку на сайте программы в учетной записи в настройках расширенной конференции. Далее в нижней панели конференции всегда будете доступно такое разделение - значок многоточие с надписью «Подробнее» - «Сессионные залы». Программа предложит разделить вам количество присутствующих участников на необходимое количество сессионных залов. Выбирайте нужное вам количество залов. Разделить можно автоматически – случайным образом или вручную, определяя в какой зал какие участники войдут. Нажать кнопку «Создать залы». Программа не распределяет вас как организатора в зал. Нажмите «Открыть залы». Вы можете заглядывать во все залы к участникам, наблюдая за обсуждением, которое у них происходит, или остаться в одном из залов в качестве модератора или участника. В зале любой участник может демонстрировать свой экран, если это нужно для работы. По завершении обсуждения нажать кнопку «Закрыть все залы». Участники вернуться в общий зал обсуждения. Общая запись конференции в сессионных залах не записывает.
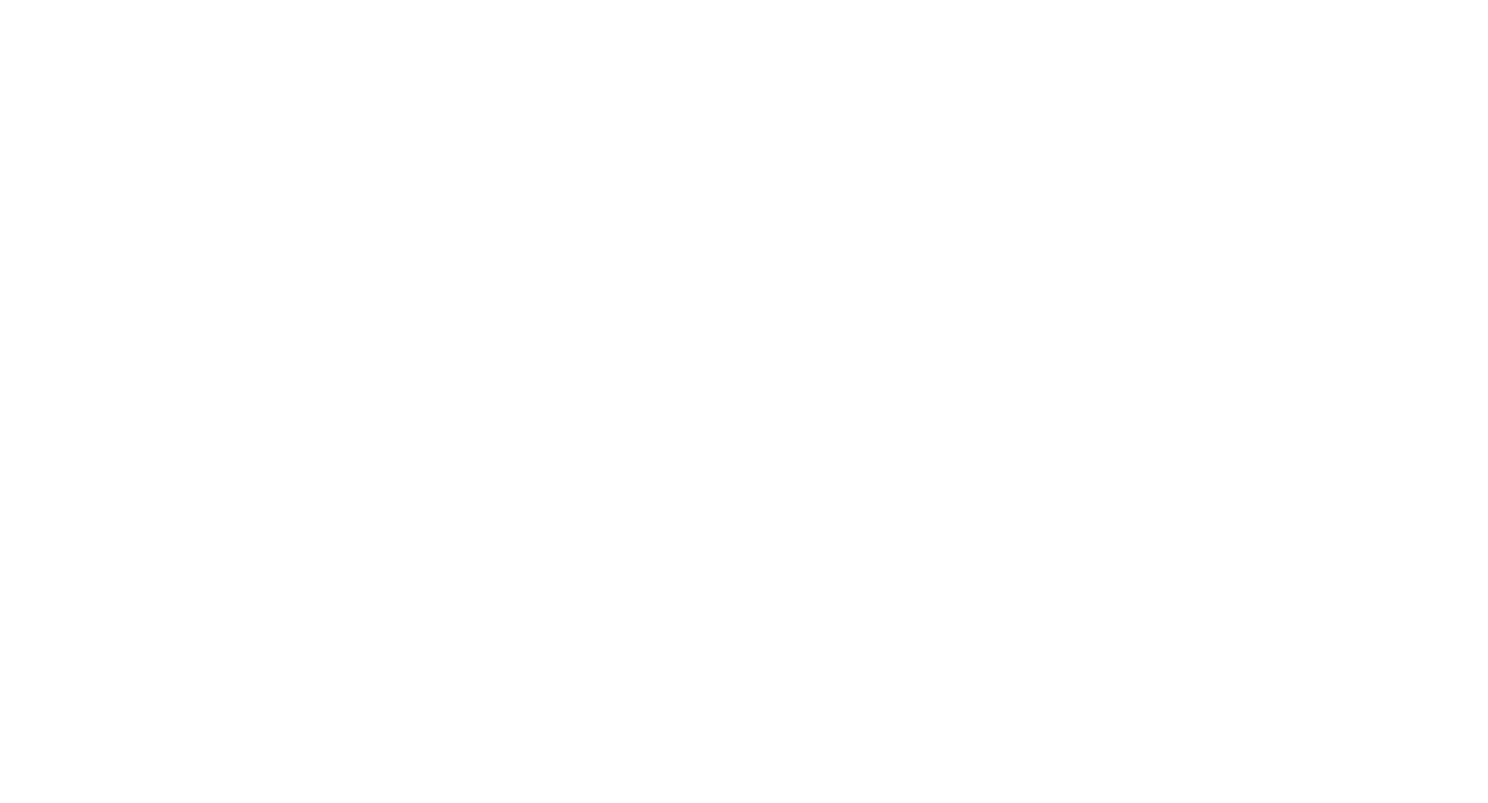
Трансляция конференции
Чтобы иметь возможность транслировать конференции на Facebook или Youtube, нужно разрешить эту функцию в настройках расширенной конференции. Далее эта функция будет доступна в нижней панели надпись «Подробнее». Выбрать нужный формат трансляции. Для трансляции на Youtube необходимо иметь Google аккаунт. Попробуйте сделать это заранее. Впервые идентификация проходит 24 часа.
Виртуальный фон
Если мощности вашего компьютера хватит, вы можете использовать виртуальный фон, чтобы не было видно домашнего интерьера. В нижней панели рядом с камерой нажмите стрелку и выберите виртуальный фон из предложенных или выберите файлы с соответствующим интерьером, дизайном или ваши баннером. Zoom рекомендует выбирать фоновые изображения с соотношением сторон 16: 9 и минимальным разрешением 1280×720 пикселей. Онлайн-сервис для создания дизайнов Canva.com предлагает создать собственные фоны для zoom. Среди шаблонов представлены даже GIF. Но спокойные нейтральные фоны, на мой взгляд, будут комфортнее вашим участникам конференции.
Чтобы иметь возможность транслировать конференции на Facebook или Youtube, нужно разрешить эту функцию в настройках расширенной конференции. Далее эта функция будет доступна в нижней панели надпись «Подробнее». Выбрать нужный формат трансляции. Для трансляции на Youtube необходимо иметь Google аккаунт. Попробуйте сделать это заранее. Впервые идентификация проходит 24 часа.
Виртуальный фон
Если мощности вашего компьютера хватит, вы можете использовать виртуальный фон, чтобы не было видно домашнего интерьера. В нижней панели рядом с камерой нажмите стрелку и выберите виртуальный фон из предложенных или выберите файлы с соответствующим интерьером, дизайном или ваши баннером. Zoom рекомендует выбирать фоновые изображения с соотношением сторон 16: 9 и минимальным разрешением 1280×720 пикселей. Онлайн-сервис для создания дизайнов Canva.com предлагает создать собственные фоны для zoom. Среди шаблонов представлены даже GIF. Но спокойные нейтральные фоны, на мой взгляд, будут комфортнее вашим участникам конференции.
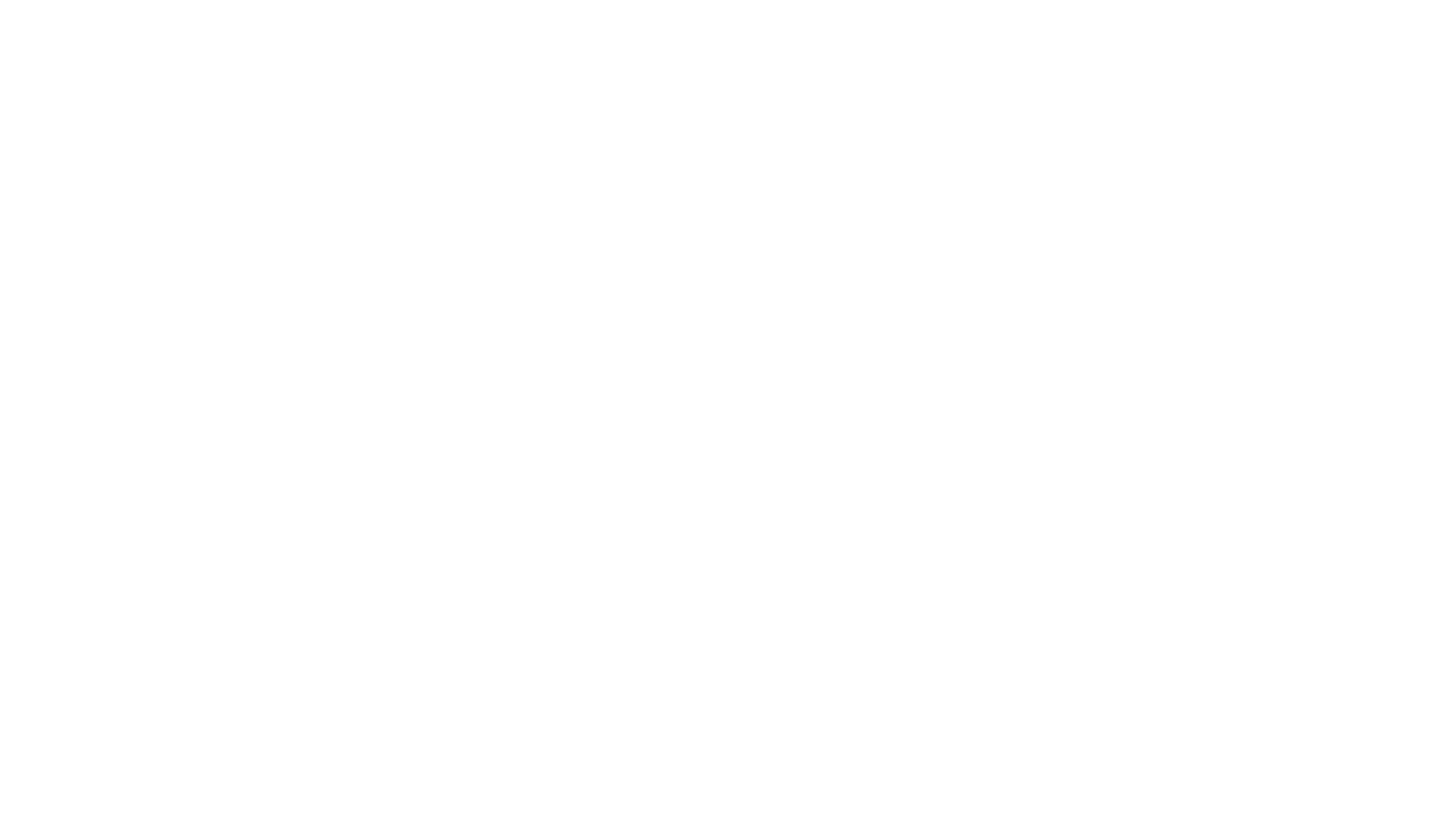
Для участников
Как подключиться
Если вам нужно присоединиться к конференции, нажмите на ссылку, которую вам прислали, и введите идентификатор (десятизначный номер в ссылке). Если вы впервые используете zoom, вам будет предложено установить программу (установить можно заранее). Ожидайте, когда организатор из зала ожидания переведет вас в конференцию.
Что сделать заранее
Проверьте скорость интернета, включите zoom, проверьте звук и виде. Проверьте подключение камеры и микрофона. Подготовьте место и пространство, чтобы вас по-минимуму что-либо отвлекало. Постарайтесь, чтобы ваше лицо было освещено.
Звук и видео
Включите видео, чтобы вы полноценно участвовали в обсуждении. Остальным участникам очень важно ваше присутствие, чем черный экран или фотография. Включайте звук, когда говорите и выключайте, когда закончите речь. Ваши посторонние шумы не должны мешать обсуждению. Если вы не слышите организатора, перезайдите в конференцию, при входе нажмите кнопку «Использовать звук устройства», если заходите с телефона, нажмите на панели zoom кнопку динамика. На телефоне иконки (панель), всплывает при однократном нажатии на экран. Если организатор не просит вас включать своё видео - не стоит это делать.
Взаимодействие
Вы можете писать в чате. Групповой чат открывается: на компьютере надпись «Чат» в нижней панели, на телефоне в нижней панели надпись «Участники». Вы можете поднять руку («Поднять руку» на компьютере - в правой панели, на телефоне - в нижней панели.
Важные правила онлайн-этикета
- при входе в конференцию обозначьте свое имя и фамилию, или переименуйте себя в разделе «Участники»;
- включите камеру, чтобы участники видели с кем общаются;
- приходите вовремя – когда начнется обсуждение, организатор может не впустить вас в конференцию.
Как подключиться
Если вам нужно присоединиться к конференции, нажмите на ссылку, которую вам прислали, и введите идентификатор (десятизначный номер в ссылке). Если вы впервые используете zoom, вам будет предложено установить программу (установить можно заранее). Ожидайте, когда организатор из зала ожидания переведет вас в конференцию.
Что сделать заранее
Проверьте скорость интернета, включите zoom, проверьте звук и виде. Проверьте подключение камеры и микрофона. Подготовьте место и пространство, чтобы вас по-минимуму что-либо отвлекало. Постарайтесь, чтобы ваше лицо было освещено.
Звук и видео
Включите видео, чтобы вы полноценно участвовали в обсуждении. Остальным участникам очень важно ваше присутствие, чем черный экран или фотография. Включайте звук, когда говорите и выключайте, когда закончите речь. Ваши посторонние шумы не должны мешать обсуждению. Если вы не слышите организатора, перезайдите в конференцию, при входе нажмите кнопку «Использовать звук устройства», если заходите с телефона, нажмите на панели zoom кнопку динамика. На телефоне иконки (панель), всплывает при однократном нажатии на экран. Если организатор не просит вас включать своё видео - не стоит это делать.
Взаимодействие
Вы можете писать в чате. Групповой чат открывается: на компьютере надпись «Чат» в нижней панели, на телефоне в нижней панели надпись «Участники». Вы можете поднять руку («Поднять руку» на компьютере - в правой панели, на телефоне - в нижней панели.
Важные правила онлайн-этикета
- при входе в конференцию обозначьте свое имя и фамилию, или переименуйте себя в разделе «Участники»;
- включите камеру, чтобы участники видели с кем общаются;
- приходите вовремя – когда начнется обсуждение, организатор может не впустить вас в конференцию.
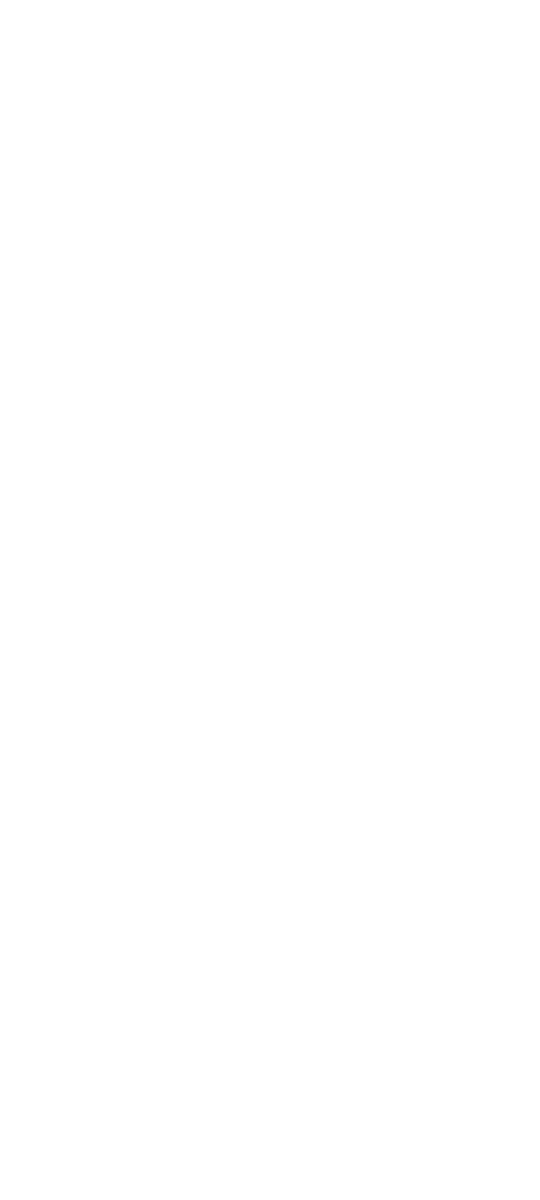
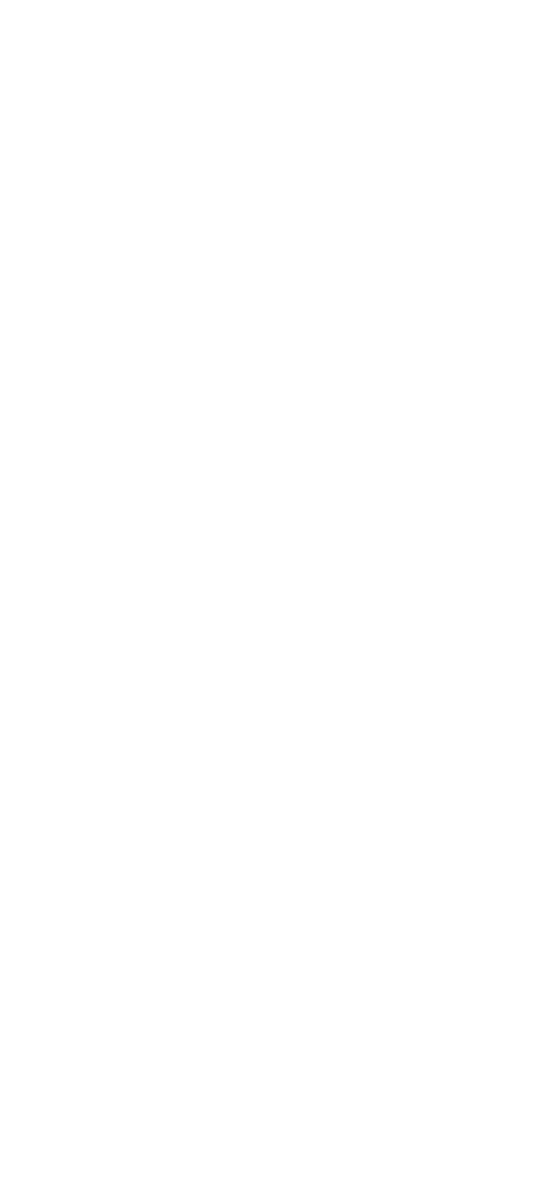
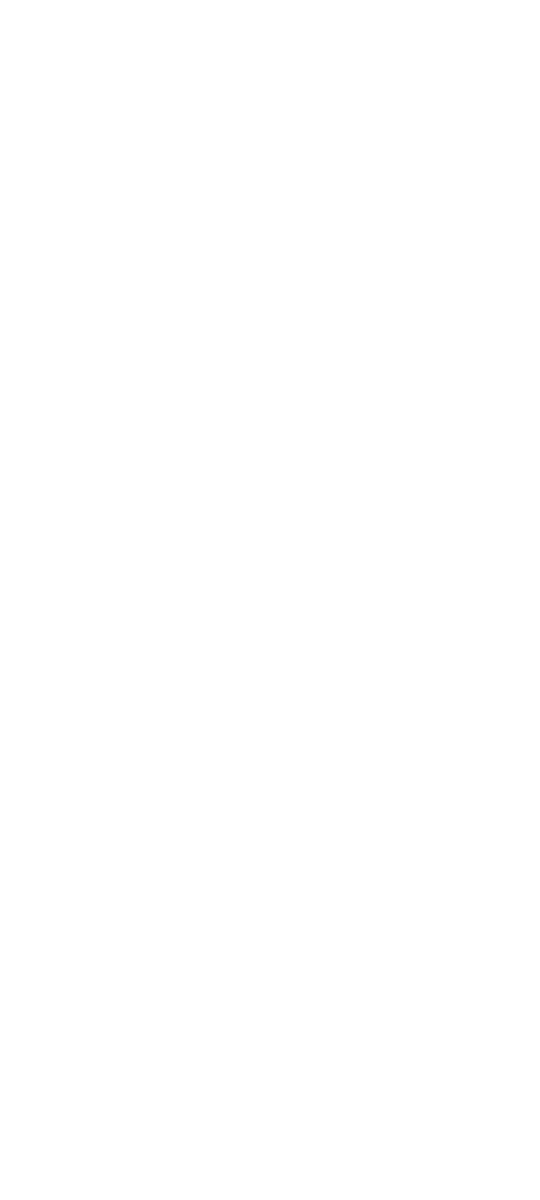
Скачайте инструкция для организаторов конференций и участников, чтобы она была под рукой при настройке
Нажимая кнопку, вы даёте согласие на обработку персональных данных и соглашаетесь с политикой конфиденциальности проекта Профизвестность (ИП Приказчикова Ю.П.)
17 декабря / 2019
Статьи блога